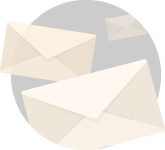This happened to me recently. I was cruising along doing my daily writing tasks on my beloved PC, and suddenly while I was working, the screen goes black.
No prior intimation, no signs, no known previous issues, and plop, the screen just goes black on me.
The interesting or rather mildly infuriating part was the system was still working.
My PC was turning ON, and the fans and LEDs in the cabinet were on, but there was no display or power to my mouse or keyboard.
I tried the usual stuff: restarting the PC, removing the RAM sticks, cleaning them, and putting them back on but nada.
It’s a very frustrating experience because you don’t know what to do next.
Eventually, I figured it all out, fixed everything, and created this article on the same PC.
I will not tell you what the issue was just yet because the ‘expensive’ issue I had isn’t necessarily the one you may have.
Instead, I will give you an easy process that you should do to identify and diagnose the issue with your PC.
When issues like these happen, a weird sense of dread sets in. You start worrying about your data, Is the issue critical? Will I have to buy a new part? Why didn’t I back up my data, why didn’t I invest in a UPS, etc.
I am here to tell you to relax. Most of these fears are false.
You need a step-by-step and easy diagnostic process that systematically leads you to the problem.
That is precisely why I have created this article.
Diagnosing Issues When PC Turns on But Attached Devices Don’t Work
The worst thing that you can do is panic.
Because out of panic, you would haphazardly try to guess the issue and, in the process, create more problems.
You also do not need to call a PC expert because most PC issues are easy to fix, even if you aren’t tech-savvy.
The way to catch PC issues is to approach them in a structured manner, part by part.
Oh, but will it take a lot of time?
You will be surprised how quickly you can diagnose your PC. The only thing you need is a little patience.
Another thing that you need to be mindful of is your safety.
Please understand that operating on electronics and electrical devices without safety can result in serious injury.
In the subsequent sections, I will teach you how to diagnose each of the core components of your PC.
Before you go ahead and start diagnosing any of the components, you must ensure your PC is switched off and disconnected from the main power supply.
You take the power off, test the component, place it back, and then power the PC back on to see if what you did worked.
That’s the core procedure you must follow every time you test a component without fail.
With that significant precautionary step out of the way, let me guide you through the diagnostic process.
Checking Connections
Let’s get the easiest of tasks out of the way. I say easy, but I do not mean not important.
We often project many things that could have gone wrong if a PC didn’t start when all that happened was a cable connection was a little loose.
We need to be thorough and check all essential connections.
At this point, you don’t have to open the cabinet and check internal connections, just the connections from your PC to your monitor and other peripheral devices.
Here is the list of connections you need to check.
- HDMI/Display Port connection from your graphic card/motherboard.
- PSU cable connection from your main power supply.
- Peripherals like mouse, keyboard, and even speakers.
- Power cable connection from mains to your monitor.
First, switch off the computer, remove the power cable connection from the main power supply, and carefully remove each cable connection.
Use a microfiber cloth and good quality isopropyl alcohol to clean the metal contacts.
Now reconnect everything and switch on the PC.
If the PC boots properly, try to figure out which cable is causing the issue and replace it as soon as possible.
If the PC turns on and there is still no display or power to the keyboard, follow along with the next steps.
Diagnosing System Memory
You would be very lucky to have resolved the issue by just checking the cables.
When your PC turns on, and the display and peripherals aren’t working, you must look deeper.
A PC will often experience starting up and boot problems owing to badly seated RAM sticks.
RAM sticks may also lose their seating due to mechanical shocks due to falling, accidents, or moving the system around carelessly.
If you operate your PC in humid conditions, a thin carbon layer may settle on your RAM’s metal contacts. Formation of this layer hampers the flow of electric current to and from the memory, which may cause boot issues.
Whatever the case, we must check our system’s memory sticks.
You must check each one if you have more than one RAM stick.
One faulty RAM stick is capable of rendering your PC inoperational.
In addition to checking individual RAM sticks, you must also check the RAM slots.
Follow these steps.
- Switch off and unplug your PC from the main power.
- Take note of the slots where the RAM sticks are placed in case you have some unoccupied slots.
- If you are operating your RAM sticks in dual channel mode, you are likely using the second and the fourth slot.
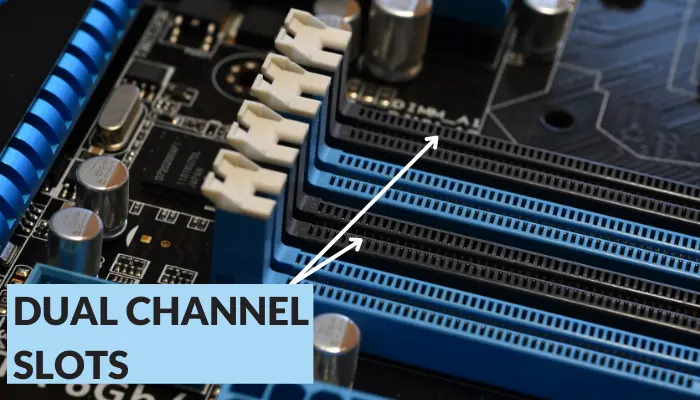
- Take out the RAM sticks carefully by gently pushing the memory locks. This will make the RAM stick pop out.
- Do not pull the RAM sticks out; you can damage the memory locks, the RAM sticks, or even the motherboard.
- Take a microfiber cloth and gently clean the metal contacts on the memory modules.
- Put the RAM sticks in the slots that were originally empty.
- Plug the power and start your PC.
- If the display works, congrats; it was a problem with either the RAM contacts or the slots.
- Switch off the PC, put the RAM sticks back on the original slots, and turn on the PC again.
- If the PC starts, the problem is with your memory module contacts. Probably, there was a layer of carbon that got accumulated on the contacts. Carbon accumulation happens if you operate your PC in a relatively humid environment.
- If the PC doesn’t start, it may be possible that your memory module seats have encountered some issues, most likely some physical damage. You cannot do much about it; if the motherboard is under warranty, you can try and get it serviced.
- It’s also possible that one of your sticks may be malfunctioning, stopping your PC from starting up.
- To discover the faulty RAM, try booting up the PC by using just one stick out of the two. This is a good way to check faulty RAM seats too.
- If the PC boots up properly with one and not with the other, replace the faulty one with an identical RAM and restore the PC operation.
There is also a slight possibility that both of your RAM sticks may be faulty, but it is highly unlikely.
RAM sticks come with a generous warranty ranging from 5 years to even lifetime warranties.
It makes sense as they have no moving parts reducing any chance of wear and tear.
Checking Graphics Card
A malfunctioning graphic card is a likely culprit if your PC is showing no display.
But don’t fret just yet. It does not necessarily mean that your graphics card is dead. I know it is one of the most expensive parts of your PC.
But once again, sometimes, due to poor connection or improper power delivery, a graphics card may not function properly.
The diagnostic process will again be very similar to what we did with the memory modules, albeit with a few changes.
You see, a graphic card needs three connections to function properly.
Power input from the power supply unit using the 6/8-pin connection, an HDMI/Display/DVI-D cable to provide display output to the monitor, and establishing the connection with the motherboard, the card needs the PCI-e express slot.
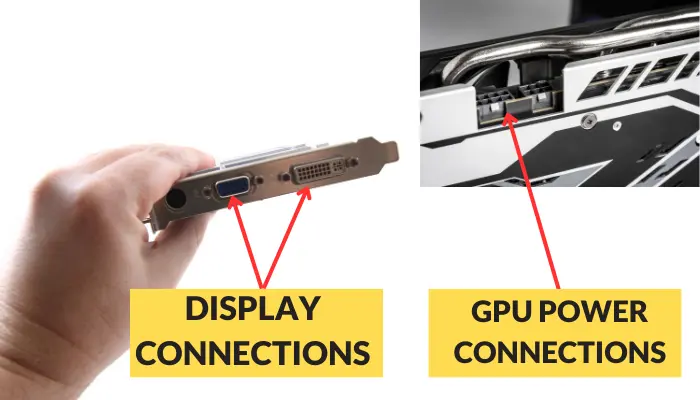
Any issues in any of these connections could be causing the failure of the display.
So you need to remove the graphic card, clean the metal contacts, and reseat it to see if there is any bad connection.
But before you proceed, restart the PC and see if the graphic card fans are spinning. Alternatively, see if the LEDs (if available) on the graphic cards are turning on when you start your computer.
If yes, then it eliminates the issue of power delivery failure to the graphic card.
To remove the graphic card,
- Switch off the PC, remove the power cable from the main supply, and remove any HDMI/Display Port/DVI-D cables from the back of the graphics card.
- Remove the 6/8-pin power supply cable from the graphics word. Word of caution: this is a sensitive connection, but it is still firmly attached to the graphics card. So, it will take some force to remove it but do not go overboard with the force, or you will break the connector.
- Get a Philips head screwdriver and remove the screws on the metal brackets on the back of the cabinet that holds the graphics card in place.
- The graphics card is seated on the PCI-e connection using a lock similar to what the RAM slots use, only a little bigger.

- So use your left hand to hold the card and your right hand to push the lock gently, and the graphic card should pop off.
- Once again, use a micro-fiber cloth and isopropyl alcohol to clean the contacts.
- Reassemble everything in the reverse order and start the PC again.
- If the PC starts, that’s perfect; if not, don’t conclude that your graphics card is dead. There’s still hope.
With all of these diagnostic checks, having a second working PC at hand is always helpful to check if the same parts are working on the other PC.
If you have or can manage one, this process will become much easier and faster.
Because I am addressing the masses, I am creating this article assuming you have just one PC that has turned on you.
Diagnosing Power Supply Unit
Testing a supply is tricky. It’s not difficult, but it is tricky.
A Power Supply Unit or PSU supplies DC power to all PC components in a regulated form. It converts AC to DC and provides a signal appropriate for every single part of the PC.
Obviously, if any part of the PC doesn’t get the power it needs, it will not function properly, and the PC won’t work.
Therefore, checking if the power supply unit is providing the necessary power is crucial.
To do this, you will need a multimeter. It is a relatively inexpensive and useful tool that won’t go unused. You can use it to test electrical components and circuits and measure parameters like AC/DC voltage and current.
You will also need a paper clip.
Once you have them, this is how to proceed.
Refer to this PSU pin diagram whenever necessary.

- We will do a jumper test, which means we will see if the PSU is powering ON. I am assuming your PSU is still inside your PC.
- Unplug the PSU from the main supply.
- Now unplug the large 24-pin connector from the motherboard.
- Using the pin diagram above, bridge or short pins 16 and 17(or 15) using the paper clip.
- Connect the PSU back to the main power and switch it ON.
- If the PSU is working properly, you should see your PSU fan start spinning in addition to any LED lights illuminating.
Now I know that as your PC turns ON, your PSU is most likely working, but if you ever encounter a situation where your PC refuses to start, remember this test.
I shared this method also to let you know that the jumper test only ensures that your PSU is powering ON.
You will need the multimeter to check if the PSU is providing the right voltage on all its output pins.
- First off, set the multimeter to read the DC voltage.
- Place the multimeter’s black lead in contact with the 24th pin or any of the ground pins.
- Now place the red multimeter lead on each of the other pins to see what voltage is being output on each of those pins.
- Use the image below to ensure each pin is putting out the right voltage.
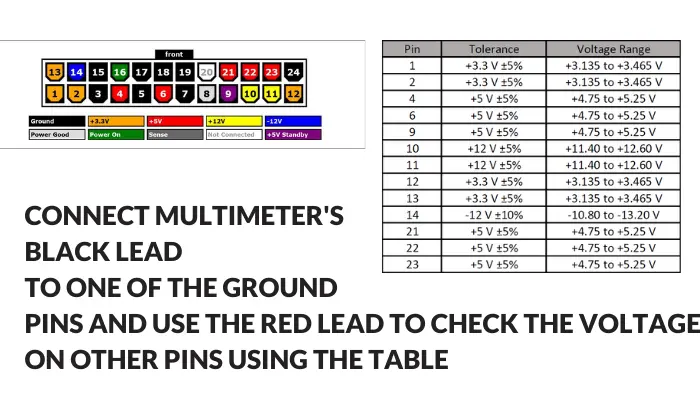
Diagnosing Storage
A faulty hard drive is one of the biggest causes of boot failure and can well be why your system isn’t starting up normally.
Hard drives usually give signs indicating they are about to fail before total failure.
So, if you have been experiencing issues like overheating, strange sounds, corrupted data, slowdowns, system crashes, BSOD, a stuck spindle motor, etc., your hard drive may be the culprit.
Most of us use an SSD as the boot drive, but for the select few who still use a hard drive to boot their OS, try to remember if you experienced any of the listed issues before.
SSDs do not have moving mechanical parts like an HDD, but SSDs do fail.
Some signs that an SSD may fail are frequent system crashes, failure to read and write on the drive, errors while moving files, slow operation, etc.
While storage units might not be the most expensive components in a PC, they are crucial, given they hold your important data.
Once again, loose connections on your hard drive can be why your system isn’t booting up.
Modern storages use SATA cables, or if you have an M.2 form factor SSD, it connects directly to the motherboard.
Therefore, the chances of loose connections on the storage units are low, but they can’t be ruled out.
So, find access to your storage units and unplug-replug the connections (after switching off the PC and removing the main power). Restart the PC to see if anything changes.
While many software available will give you insights into storage health, they all require a working PC.
Although, at this point, you only need to ensure whether your hard drive/solid-state drive has failed.
The only way to check this is by using your storage on a different PC.
If you don’t have a separate PC, even a laptop would do, although you may require adapters like these to make it work.
They are inexpensive and handy for using your SSDs as external drives, just like a thumb drive.
- Connect a 2.5" SATA I/II/III hard drive or SSD to your computer with UASP Support
- Speeds up to 5Gbps with 3.0
- Hot-swappable, plug and play, no drivers needed.
- LED light indicates Power and Activity status.
- Reverse compatible with USB 2.0 & USB 3.0
- Applicable SSD: This M.2 SSD Enclosure is for NVMe PCIE & SATA M-Key / B+M connectors M.2 SSD. Applicable to sizes 2242 / 2260 / 2280 solid state drivers. Does not support M.2 PCIe AHCI SSDs, M.2 PCIe devices such as WiFi and capture cards, mSATA SSDs, and non-M.2 form factor SSDs. Note: NVMe and SATA SSD are not included.
- Type C interface: Both side can be inserted; M.2 NVME recommends USB-C Gen 2 10Gbps or Thunderbolt 3 for extreme speed performance. One HD movie transfer only takes 2 seconds; Backward compatible with USB 3.1 Gen1 and USB 3.0 up to 5Gbps.
- Aluminum Alloy Shell: Adopts aluminum alloy shell, slim design, excellent heat dissipation, be portable and easy to carry. Package includes 2 x Thermal Pad,both USB Type-C and USB 3.0 (Type-A) cables, and a Screw Driver.
- Blue Indicator: Blue Indicator shows the data transfer status, easy and clear; As with all SSDs, new media must be formatted before use. SSD file system must be supported on host operating system to be accessible.
- Master Chip: Adopts high performance controller IC Chipset, Complies with UASP and Trim which can effectively improve the speed and exteend the longevity of SSD. Compatible Multi OS, Windows 7/ 8/ 8.1/ 10/ Linux/ MAC. Plug-and-play, no additional drivers required. Bus powered, does not need an external power supply.
Check for Error Codes
Some motherboard manufacturers (Asrock) provide a diagnostic display that conveniently displays an error code.

Using the motherboard manual, you can use this error code to figure out the issue with your PC.
It is not always a display, sometimes it’s a seven-segment display, or it can even be tiny LEDs that light up if there is any issue.
Some older motherboards used to give out error beeps at startup, which you could use to decode the issue with your PC using the manual.
My motherboard, MSI B450 Tomahawk, had tiny labeled LEDs near the memory slots to indicate if there was a problem with the memory, CPU, or storage.
The LED would turn red if in case there is an issue and would stay as is if nothing was wrong.
So, refer to your motherboard’s manual if it can display diagnostic error codes.
It will make the diagnosing process so much easier. You can reach the point of the problem directly and take the necessary steps to eliminate it.
Checking the Motherboard
There is a reason I am mentioning diagnosing the motherboard at the last of this list.
It is very difficult to diagnose or fix a motherboard on your own.
I want to say it’s impossible, but I would contradict myself.
Here are some articles that I have written, which you can follow to test some basic aspects.
But that’s the extent of it.
If you have followed every step I have shown you with no results, your motherboard may have encountered a fatal issue.
Failed motherboards are one of the leading reasons why sometimes everything on your PC seems to come alive, but the display and peripherals remain blank, and nothing else happens.
You remember in the beginning I said I would tell you at the end what happened with my PC.
After applying every step I have shared with you here, I concluded that either my motherboard or my graphic card is dead.
I used a friend’s PC to check if my graphic card was working, and fortunately, it was.
I couldn’t initiate the RMA process because my motherboard was out of its 3-year warranty.
I dearly hope yours isn’t.
So, if your motherboard is still under warranty, you should start the RMA process immediately.
As for me, I wasn’t that lucky, and therefore, I had to invest in a new motherboard.
The PC booted up successfully as soon as I connected everything and hit the power button.
Conclusion
You have every reason to be frustrated if your PC turns on but displays nothing.
I was, but let me tell you the silver lining.
You are now almost a PC expert if you followed and applied every step I have shared to diagnose your PC.
And no, I am not exaggerating.
Of course, if you want to go deeper into it, there is no end to it, but that is so with everything.
If you can bring your PC to life from its current situation, and I am sure you will, you will have a newfound confidence that you can tackle every issue you encounter regarding your PC.
You will have developed this understanding that if and when you encounter an issue, you will immediately predict a few things that might have gone wrong, and more often than not, your intuition would be correct.
Not just that, if you need to, you will even find yourselves comfortable building a new PC if you haven’t already built one.
This guide on how to build your PC will help you if you feel stuck in the process.
Now I also understand even if you follow the process to the dot, your issue may still not be resolved.
In such cases, reach out to me in the comments below by describing exactly what problem you are experiencing and what you have done to try and fix it.
I will nudge you in the right direction.
Take care of yourselves, and your PC and I will see you around.