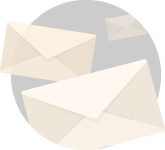A clean, fast and responsive computers are the need of the hour.
Why you ask?.
Because it seems we are all basically cyborgs now. 😛
One very essential aspect of us resides outside of our body, our phones and computers.
Think about that, how we behave, what we like what we dislike are all nicely stored in little packets of information by all these AI-based algorithms that show us exactly what we would like to see in our social media feeds.
We will be sold stuff we didn’t know we wanted.
Funny world we live in ain’t it?
Anyhoo, this isn’t that type of post. 😛
I just get carried away sometimes, ya know.
The point is with computers and smartphones being such a big part of our life now it is very important that they are always up and about for us to do our daily tasks.
Now how much of a reliance you have on your smartphone and your computer will vary from person to person.
But I will safely assume a majority of your work needs a fully functional computer or laptop that you want working like a breeze.
In that direction, I thought why not create a post that outlines simple ways in which you can free up some RAM on your computer to make it a little more responsive.
By no means is this a post that will completely change your system speed dramatically to the point where you won’t recognize it.
But you will see a significant improvement in how your computer performs after you have taken the steps I show here.
So What Is RAM?
I know, I know.
Most of you must already know what RAM is.
But many who will stumble upon this post will not or know very little about computer memory.
So before we learn the ways in which we can free up more memory to increase the responsiveness of our system let’s see in simple terms what is RAM actually.
RAM or Random Access Memory is a part of your system that holds programs, applications, and processes currently running on your computer.
Therefore, more RAM you have the more applications can be run at once without affecting the performance negatively.
This is subjective of course because you can’t keep on increasing RAM in your computer.
Every motherboard comes with a cap that limits the amount of RAM you can have on your system.
Plus, how the RAM will perform will also eventually depend on how other parts of your computer will perform.
So in a figurative sense, we are looking at the sector that is either underutilized or is utilized in a negative sense that we need to free up to make our computer more responsive.
What is also worth noting is the fact that RAM is volatile.
This simply means that it will lose all its contents when you shut your computer off.
So it’s not a storage memory, like your hard drive or solid-state drives.
When your computer goes low on RAM, the system uses some parts of your storage to act or “pretend” as RAM.
Since this isn’t real RAM it is much slower and therefore, will tend to make your computer slower when Windows uses it.
That would be a sufficient knowledge base for RAM basics.
So without any further ado, let’s look into the top 10 ways you can use to free up more RAM on your computer to increase your productivity.
Top 10 Ways You Can Free Up More RAM On Your Windows Computer
Here are the ways that you can try straight away and see if this improves the overall performance of your computer.
You don’t necessarily need to do this all the time but you can use these techniques as the first-hand solution when you notice speed-related problems.
Try Restarting Your Computer
😛
I know what you are thinking.
How will that solve my problem?
Restarting your computer clears up the RAM of residual programs and processes running in the background and restarts only those programs that are needed.
While this may not increase the RAM available but it will clean up the background processes that may be hogging up your PC resources unnecessarily.
This may also tell you the possible background malware or mining processes that eventually start in the background and use up your PC resources.
If there are malware or mining processes(especially mining) going on in your PC usually it will also be followed by increased system temperatures, CPU usage, etc.
So diagnosing a PC like that after restarting is often a good idea to see what’s going on.
2. Use Windows Task Manager To Check RAM usage
Now you don’t need to predict what your RAM usage is.
Just hit the combo Ctrl + Shift + Esc and the task manager window will pop up, like this.
You can also bring it up by right-clicking the taskbar and selecting the Taskbar option.
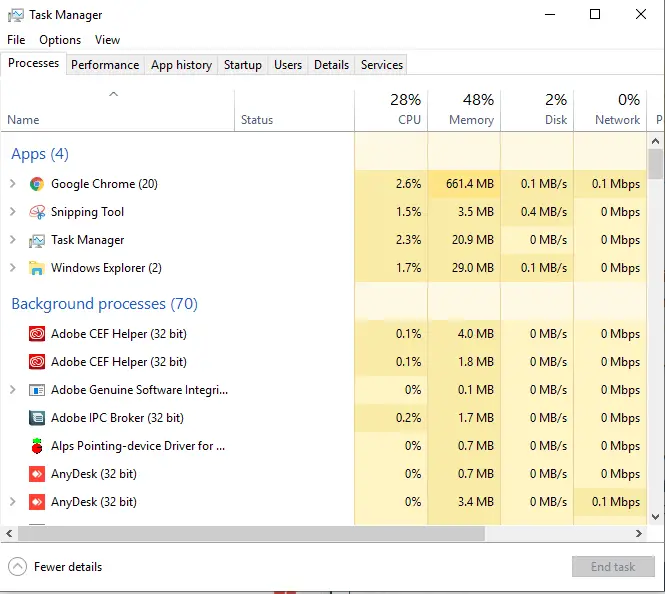
On the processes, tab clicks on the memory header to see what processes are taking up the maximum memory.
Don’t take any action right now just observe different applications and processes that are taking the maximum memory.
Switch over to the performance tab and in the memory module, you will see how the memory is being used over time.
Click on the resource monitor link on the screen below to get more details on memory usage by clicking on the memory tab below.
The coloured chart at the bottom will show you how much RAM do you have free.
It will also give you information on how much memory will you potentially be able to free up on your system.
3. Uninstall Or Disable Rarely Used Software.
This is probably one of the best ways via which you will be able to free up more RAM from your system.
Remember how I told you just observe different processes and applications on the task manager.
This is where you disable or uninstall any apps that you don’t or rarely use.
Some of these apps start when you start your PC and always run on the background clouding your resources.
Checking your task manager before and after restart is also a good idea to locate these apps that you can uninstall.
You can uninstall these apps by going to Settings>Apps and clicking Uninstall on any app you wish to remove.
4. Disable Startup Programs
There may be certain apps that you do not use too much but use enough to not uninstall them.
In these cases just make sure using they do not start-up when your system boots.
You can see the apps running in the background tab in the system tray in the bottom right corner of your taskbar.
Just click the upward pointing arrow to see what apps are running on the background and see if you want them.
In my case, I can see two apps that I don’t want.
The AnyDesk and the Creative Cloud app, I will first quit those apps by right-clicking on them and clicking quit on the system tray.
Thereafter, click Start on the taskbar and type ‘Start-Up Apps‘.
You will see a screen similar to this one.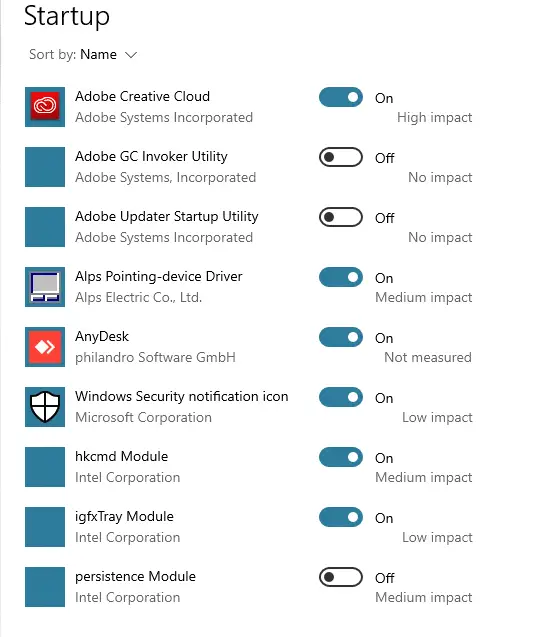
Just toggle the buttons for apps you don’t want to start at boot off.
How much RAM will you free up will depend on the run-time size of the app.
But you will see a lot of improvement after this.
5. Use Lite Versions Of Apps And Adopt A Prevention Midset
Here is what I mean by this.
Do you necessarily need MS office?
Most of your productivity tasks can be done using google sheets, docs and spreadsheet.
Does your PC struggle to open photoshop?. Try using lite apps like GIMP for small edits.
What I mean is you don’t necessarily need to use a sword where a needle is needed.
What are the other apps that you are using?
Can the same task be done using a lite version of the app? or can you do away with the app altogether?
Are you storing large files on your main drive?. Is it possible to shift large files like games and movies on an external hard drive?
If you adopt a conscious approach like this towards your computer, you probably won’t even need to look into freeing up more RAM in the first place.
6. Check For Malware And Miners
This is a big one.
Are you seeing some unidentified processes and apps in your task manager?
Are your webpages showing ridiculous amount of ads and popups?
Do you doubt that your system has been slow after you installed THAT app or Extension?.
If that is indeed your feeling, it’s time to bring in a cleanser.
I recommend Malwarebytes.
Please note, I mention this on several places on this blog that I do not recommend using anti-virus on your PC.
Because more often than not anti-virus Softwares will slow down your computer.
Especially so if you have an old computer that can’t handle heavy Softwares and games.
Be conscious, don’t browse shady sites, download only from trustworthy sources and webpages and you will be fine.
But if you have to Malwarebytes is a good option.
7. Adjusting Virtual Memory
Okay, its time to get a bit technical but don’t run away.
I will try to keep things as simple as possible so that you can grasp all of it very easily even if you are a non-technical person.
At the beginning of this post, I mentioned how your system starts using a pretend RAM to try and increase your system’s performance.
So if you start receiving a message like “your system is low on virtual memory”, you can increase the allocated memory and hopefully maintain if not increase the performance.
In order to do this search for Control Panel on the Start menu and open it.
On the top right corner of the screen switch the category view option to small icons to see all the options available directly.
Locate the settings option and click on it.
On the left side pane, click on the Advanced system settings option.
On the pop-up window, click the Advanced tab and click the settings option in the performance pane.
In the resulting pop-up, click the advanced tab yet again and click the change button on the Virtual memory pane.
You will see a window like this.
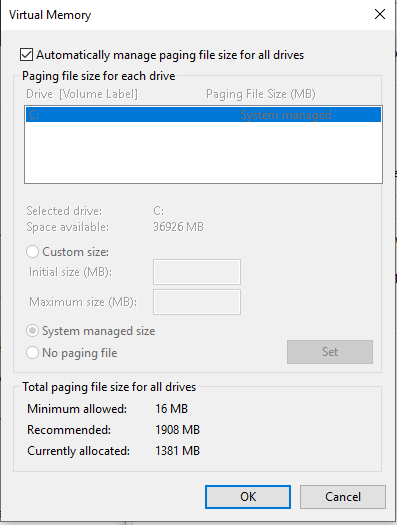
Here you will see the paging file size for your main drive.
For the most part, you can leave the Automatically manage page file size for all drives checkbox checked and windows will manage the paging file size.
However, if you are continuously receiving the low virtual memory message from your OS, you may need to uncheck the box and set the initial size and maximum size to higher values.
8. Use A USB Flash Drive As RAM
Feeling excited?.
Well, don’t be.
I mean hmm, be a little excited if you have an old computer with those mechanical hard drives.
There is a way via which you can configure an external flash drive or an SD card such that Windows effectively treats it as external RAM.
While the method sounds great and it is but this method can’t be deployed on PC and laptops that already have solid-state drives.
This is because solid-state drives or SSDs are inherently much much faster than the flash drives.
Plus if you are a building a new PC or already have the latest hardware, chances are you already have sufficient amounts of RAM which will make the method obsolete.
But if you have an old computer lying around and if you want to do something with it, sure then, give ready boost a shot.
9. Reduce Visual Effects On Your Computer
With so much emphasis being put on user experience software and web developers make it a point to incorporate visually appealing elements to applications.
Windows is no different of course.
But the problem is visual effects can be responsible for making your computer slow if you don’t have specs to match the requirements.
You can opt to turn off unnecessary animations, effects, and visuals see a significant boost in system speed.
If you are constantly experiencing low RAM storage it is worth trying to turn animations off.
Here is how you do it.
- Open File Explorer and on the left side pane right-click “This PC” and select properties.
- Click on the Advanced System Settings on the left pane.
- Click on the advanced tab and click on the Settings button under the performance category.
This setting will disable most of the animation on your PC at the cost of aesthetics.
But if you are using your computer for productivity tasks, this shouldn’t be an unfair trade.
10. Install More Memory On Your Computer
😛
I know this is not why you are here for.
But let me tell you something as an engineer.
Whatever you create will have its limitation. A good design is not necessarily one that doesn’t have limitations.
A good design is one that puts limitations in perspective and works around it.
So what I mean is if your computer is old.
There is only so much you can do. But ultimately if you want to take its performance to match the needs you have today, you have to look into upgrading your computer.
Which involves getting more RAM.
But once again getting more RAM provides your PC more in lack of simple terms, breathing space.
It can let constricted apps spread its wings in the more memory available.
But if you wish to make your computer more responsive, you have to find the weakest link in your PC.
Let me make your task easy regarding this.
The weakest link in your computer is that mechanical hard drive.
As simple as that.
The responsiveness that you will see after swapping that old drive for a brand new SSD like this one, will be amazing.
- Innovative V-Nand Technology: Powered by Samsung V-Nand Technology, the 860 Evo SSD offers optimized performance for everyday computing as well as rendering large-sized 4K videos and 3D data used by the latest applications
- Continuity tester/Wire tracer
- Secure encryption: Protect data by selecting security options, including Aes 256-bit hardware-based encryption compliant with Tcg Opal and Ieee 1667
- Warranty and compatibility: 5-year limited warranty; Windows 8/Windows 7/Windows Server 2003 (32 bit and 64 bit), Vista (SP1 and above), XP (SP2 and above), MAC OSX and Linux
- Included contents: 2.5 inches (7 millimeter) SATA 3 (6 GB/S) SSD & user manual (All other cables, screws, brackets not included); Reliability (MTBF): 1.5 Million Hours Reliability (MTBF)
But truth be told, if that is indeed what you are willing to do with your computer immediately after this I am creating a post on how to upgrade your old computer to extract maximum performance.
I recommend you go through it so as to have the perfect know-how on how to upgrade your computer properly and stimulate that geek in you.
That all folks as far as how to free up ram on your windows computer is concerned.
Did you try any of these methods?.
What were your results?
Do you have any other ways in which one can free up more RAM on their windows P?
Don’t forget to comment that out in the comments section below.
Take great care of yourselves and I will see you in the next one!.
BBye :).