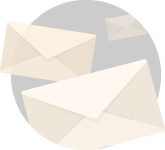This post is going to be a fun one and I can’t wait to share this incredible DIY with you.
In this post, I will teach you how to turn your USB into an actual key that you can use to lock and unlock your PC/laptop for security against unauthorized access.
This is going to be particularly useful for your office computers.
You see, when you are taking a break to have a coffee or use the restroom, do you like people touching your work station?
Neither do I.
But if you keep the system running when you leave your desk, someone invariably tinkers with your system, not to mention the energy loss of a running system.
Alternatively, waking and sleeping the laptop again and again just adds to the overall hiccups in workflow.
You can also use this USB to control to what extent can your kids access the family computer.
The usage scenarious can be numerous and will depend on the user but I guess yo get the usability of having a handy key like this.
So let’s go ahead and learn how to convert a USB flash drive into an actual key via which you can lock unlock your system analogous to what you would do with your door.
So without any further ado let’s go ahead and learn in 8 simple steps, how to turn a USB flash drive into a computer lock.
What You Will Be Able To Achieve Via This Lock/Unlock USB?
When configured correctly, which I will teach you how, with this feature the keyboard, mouse and display will turn off, unless reactivated using the authorized USB key.
What this does is limit the usage of a particular computer to only that user who has the key.
Particularly useful if you use your pc or laptop to handle sensitive transactions or to maybe limit the screen time for your kids.
Steps To Turn Your USB Flash Drive Into A PC Lock
So we are now going to dive into the precise steps needed to convert your USB flash drive into a PC Lock.
The steps are going to be a bit technical. But they are not going to be hard.
All the steps will be easy to follow even for a non-tech savvy person.
And in places where things get technical I will lay out the steps such that it becomes easy to follow for you.
1. Buy A Spare USB Flash Drive
The first step is of course getting a USB drive for yourselves.
You don’t need to get too fancy here.
You can use any flash drive for this purpose that you have lying around in your house.
But if you are willing to buy a USB flash drive, get fancy enough to get a USB stick like this one for obvious reasons.
A USB key looking like an actual key.
How cool is that!
Once you have a USB drive, go ahead and plug it into the USB port of your laptop or PC.
2. Using PREDATOR Software To Turn Your Flash Drive Into A Computer Lock
In the next step we are going to access a software called predator that will help us convert our USB drive into a computer lock.
Go to this page and download the appropriate version applicable for your system.
Before you download make sure you are downloading the correct version.
Don’t download the 32-bit version for a 64-bit system or it won’t work.
Click on the appropriate download link and the software will start downloading.
Wait for the software to download completely before moving on to the next step.
3. Install Predator
Once the download is finished, double click the executable file to start the installation process for PREDATOR.
As soon as the installation process starts you will see a “Predator Setup Wizard” pop up.
Consciously keep clicking the next button till the installation progress reaches 100%.
Once complete, the setup wizard will notify you that the installation has completed successfully and that you can exit the program now.
Click the close button to exit the setup wizard.
4. Launch The Installed Predator Software
Once PREDATOR is installed, its time to launch it.
At this point when you run the program by double clicking the PREDATOR icon, you will see a window popup asking you to insert the USB flash drive into your active USB port.
Because we have already inserted the USB drive into the USB port, you can simply click Ok.
If you haven’t already, this is the time to insert your USB flash drive.
5. Enable Loss Access Password
After installing PREDATOR, inserting USB drive and clicking ok on the setup wizard a new window asking for a secure password should popup in a screen infront of you.
This password will be used if you happen to loose the USB drive accidently in the future.
You wouldn’t want to get locked out of your apartment now would you?
And as such it is important that the password is strong and at the same time easy to remember.
So for better security use a unique password into the text firld that you can remember if and when the needs arrives.
Here are a few pointers for a strong and secure password.
- Use a combination od letters, numbers and symbols.
- Password should have more than five characters.
- Don’t use phrases that can be guessed easily. Use unique phrases that don’t make sense.
- Avoid using information such as your birthday, address or pet’s name etc.
6. Convert The USB Into A Computer Lock
After setting up the recovery password, as a final step of the process ensure that the PREDATOR is recognizing the right USB to convert into a computer lock.
Just click the the drop down below the text field in which you just entered the password and select the USB drive making sure the right drive is selected.
Once this is done click OK on the upper right corner of the window to move on to the next step.
After clicking OK, a green predator icon appearing in your taskbar will imply everything went smoothly and the PREDATOR has successfully turned your USB into a computer lock and is currently monitoring your device.
7. Change Lock Preferences
PREDATOR offers you the feature of changing your lock preferences after you have completed the converting your USB into a computer lock.
In order to do this just right click the PREDATOR icon on the taskbar and choosing the “Mains” option in the PREDATOR preference window.
I recommend doing the following changes.
- Change te read interval from 30 to 5 in order to ensure the USB locks the computer faster as soon as PREDATOR realizes that the system no longer has the key plugged in.
- In a similar way decrease the write interval to 10 from 60, to make sure your PC unlocks or wakes up faster as soon as you plug in your key.
- Click on the “AutoStart with Windows” checkbox so that your computer is eveready to lock/unlock on a whim instead of for you having to initialize PREDATOR everytime you start your PC.
- Click Ok and save the changes.
8. Your USB Lock Is Ready: Time To test Everything.
Congratulations!.
You see how easy that was.
All you needed to do was make the first effort to download the PREDATOR software.
After that everything is just click, click, click and you will have a USB drive successfully converted into a computer lock.
It’s time to test everything now.
Go ahead and unplug your USB flash drive and see the magic happen.
If your computer goes off almost immediately after you pull off the USB flash drive your little experiment is successful.
Wait a few seconds and you will see a small screen on your computer asking you to enter a password.
This is the same password you set at the time of trying to convert the USB drive into a computer lock.
Key in the password and your screen should revert back to how you left it.
Insert the USB back into the USB port and wait for the PREDATOR icon to turn green.
Green icon indicates that the handshake between the key and the oftware is succesful.
Once the icon turns gree, unplug the USB.
The computer should go black and dead now. Or it will pretend dead to be precise.
Now this time, try to bring your computer back to life by inserting your USB stick.
And if everything goes well, you computer should be alive again.
Hurrah!.
That is it, my friend.
That is how you convert a simple USB to add an extra layer of security for your device.
The usage scenarios can be numerous and of course will depend onperson to person.
But as explained earlier a USB lock like this is particularly helpful in office spaces, to reduce screen time for kids and to use on a PC on which you do a lot of sensitive transactions.
Last thing I need to mention is just make sure to remember the password you set just in case you loose the USB key.
This way you will be able to access your PC without a hiccup even if you loose the USB key.
So its time for you to comment down below.
Did anyone of you try to convert a USB drive into a computer lock using the steps I outlined above?
Did you face any problems?
What are the scenarios you are going to deploy the USB lock into?
Let me know everything in the comments section below.
Take great care of yourselves and I will see you in the next one.
Regards,
Shubham