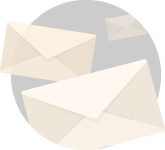The first thing you might be thinking is why in this rapidly evolving UI space am I teaching you about cmd commands all of a sudden.
The question is just but touches a section of computers that cannot be ignored.
In time Microsoft has made users evolve out of cmd command into a world of apps. And it makes sense as today interacting with your OS with text based input will make you look like a grandpa or a geek.
Depending on where are you sitting.
This is not to offend grandpas or geeks, on the contrary what I mean is the antiquated cmd interface and certain cmd commands can be a life saver sometimes.
Come now, let me show you 10 cmd commands that every windows users should know like some secret tricks under his sleeve.
10 cmd Commands Every Windows User Must Have Up His Sleeve
1. Driverquery
Drivers form an integral cogs of your operating system. They identify and ensure smooth operation of various external and internal devices connected to your system.
A layer of communication if you were between the actual hardware and the OS.
And I am sure everyone who has ever used a computer knows what happens if the drivers are outdated, missing or not functioning properly.
So it is always good to have an access list of everything that is there on your computer.
This is precisely what “driverquery” does.
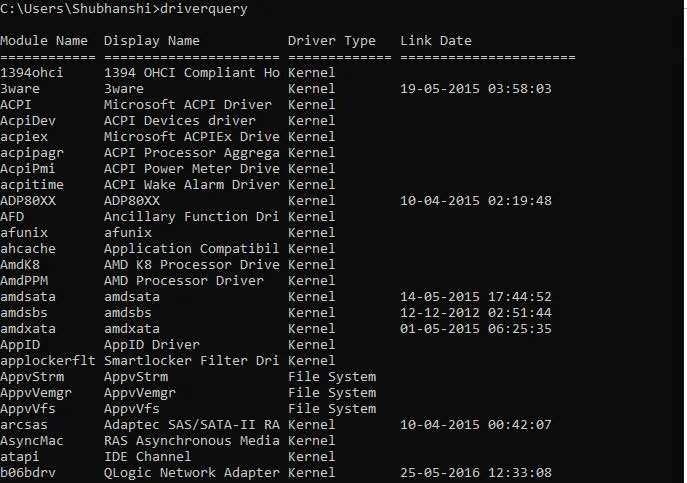
You can even extend the “driverquery” command to include “-v” to have access to more information like the directories in which the drivers are stored.
- Also Read : 6 Creative Ways Of Using Of Old RAM Sticks.
2. Ipconfig
I am pretty sure in your work with computers you might have used this command at least once.
This cmd command will lay out the IP address that your pc is currently using.
If you are using a router though, ipconfig will portray the local network address of the router.
Once again there a number of different instances in which you can use this command.
For example, when deployed in succession “ipconfig/release” and “ipconfig/renew” will allow your computer to look for a new IP address which is pretty useful when your computer claims one isn’t available.
You can also use “ipconfig/flushdns” to refresh your DNS.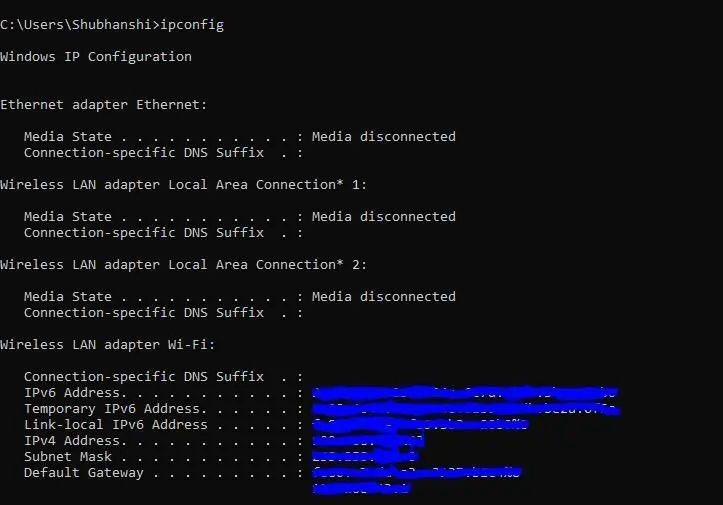
3. File Compare
This I am sure is going to be a very useful command for you guys.
It is especially useful for coders and developers who are looking to find differences between two files of codes that they created on something like notepad++.
Pretty easy to write and remember as well, just type “fc” followed by the directory path (and filename) of the two files that you wish to compare.
You can use extensions “/b” to compare only binary output,”/c” to disregard the case of texts compared and “/I” to only compare ASCII text.
As for example, this is the cmd command that you are going to use to compare two file “test1” and “test2” kept on my F drive is as follows.
C:\Users\Shubhanshi>fc /c “F:\images\test1.txt” “F:\images\test2.txt”
And this is the output you are going to see.
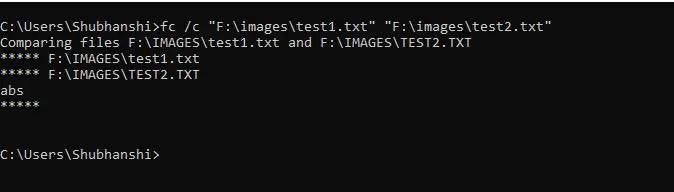
4. Ping (Network Based cmd commands)
Ping is again one of the most common cmd commands that you can use to know whether data packets are making it to a certain destination.
I remember when during my college days when my internet was out for a while due to some technical difficulties the network engineer used this command to do some diagnostics.
At that time I didn’t know what he was doing.
I do now. Lol !!.
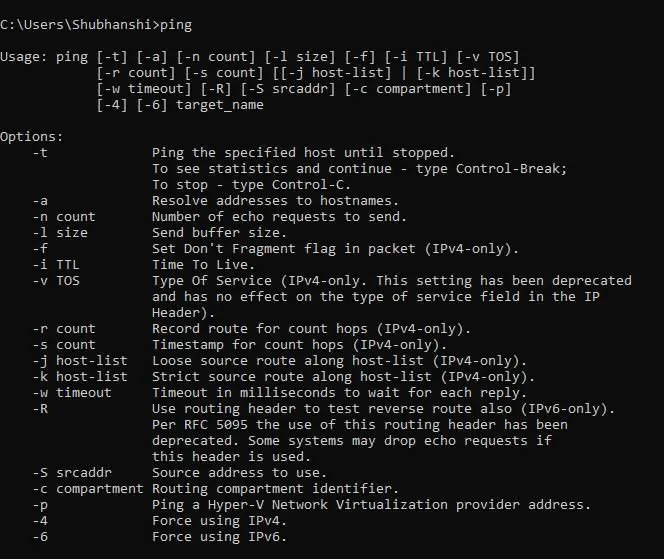
5. PathPing (One Of The cmd commands For Advanced Network Users)
I am sure only a few of you will be aware of this command.
PathPing is an advanced version of ping which is very useful if you have more than one router between your computer and the device under test.
Similar to the ping command you just write PathPing in the cmd window followed by the IP address.
The command unlike ping puts forth some information about the route the test packets take.
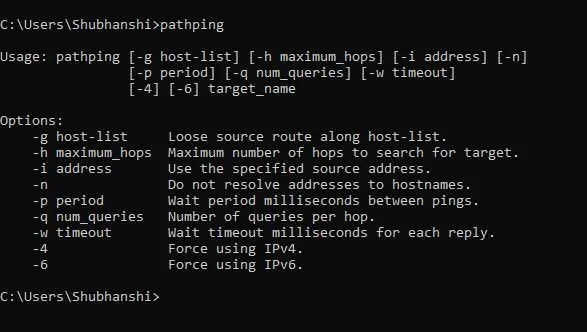
6. Tracert
I am very consciously keeping this cmd command after ping and pathping because it is very similar to both of them.
Type tracert in the cmd window along with the IP address or domain that you would like to trace.
Once you do that you will now see every step in the network route between your IP address and the target IP.
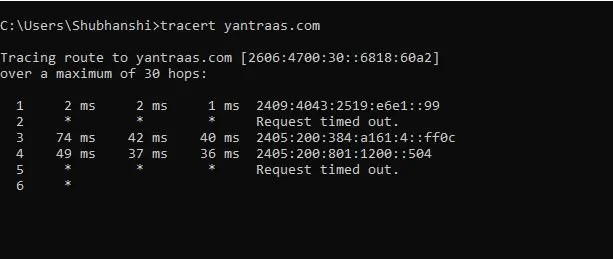
7. System File Checker
System File Checker is a built in windows system to automatically scan and repair windows system files.
One thing to note is if you want to run this command from the cmd commands window you need to run the command prompt with admin privileges.
Next up you need to run the system file checker using the command “sfc /scannow“.
If the system file checker finds any corrupt files, it will go ahead and replace the problematic files with the help of cached copies that Windows OS keeps saved for this purpose alone.
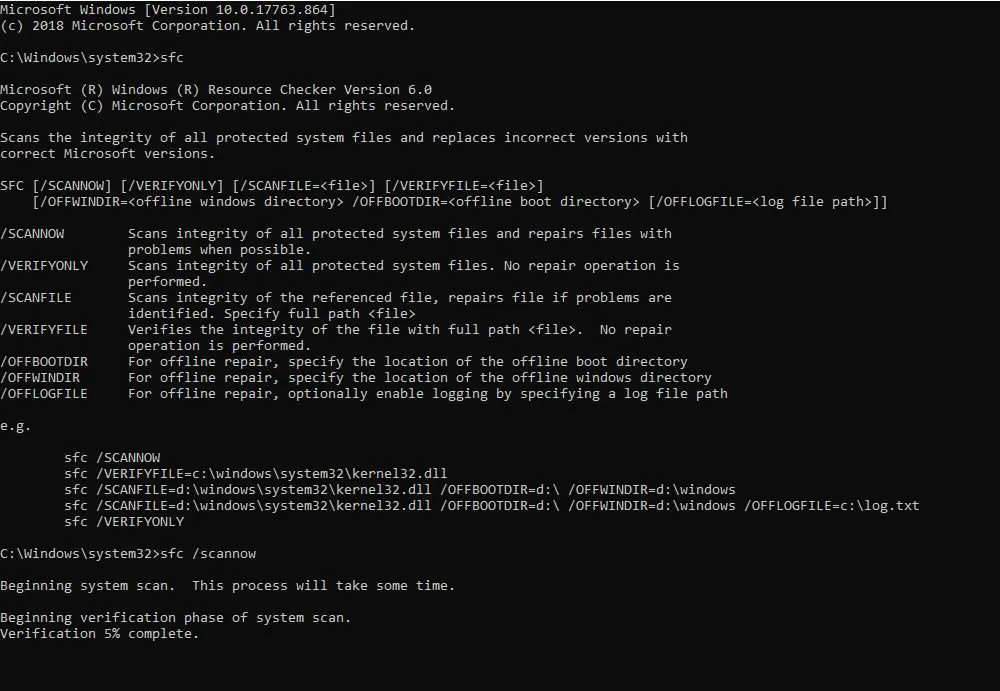
8. Netstat
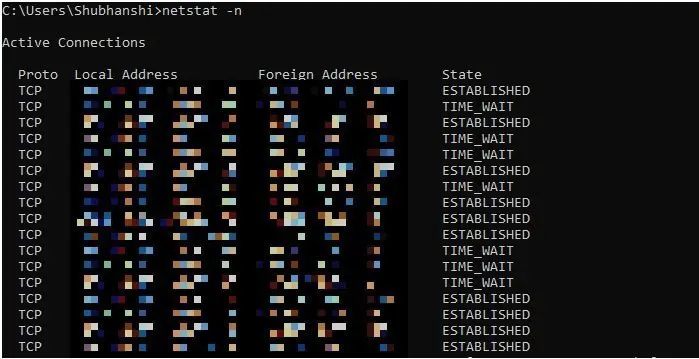
Netstat is also one of the most used cmd commands when it comes to networking. Typing “netstat -n” will relay a list of open ports and associated IP addresses.
It will also portray what state the port is in namely, listening, established or closed refer the figure above.
Netstat also becomes very useful when you need to troubleshoot your network or your PC, for example when you feel your system might be affected by a Trojan and maybe establishing a malicious connection.
9. Cipher
Many a times you might have accidentally deleted some files that you didn’t want to.
And you must have someone advised you that the deleted files are recoverable. Well they are kinda right.
When you delete files from your mechanical hard drive they don’t really get deleted in the utmost sense.
Instead, the hard drive marks the files as no longer accessible and the space they occupied as free.
So until the system overwrites the space with new data, these deleted files can be recovered.
Remember this the next time you delete something accidentally.
What the cipher command does is it wipes the directory by writing random data to it. A command “cipher /w:d” for example will wipe the free space on the D drive.
The command does not overwrite the data which is not deleted which means running this command will not wipe out your drive don’t worry.
It will only clear up the space that is currently held by the drive as free.
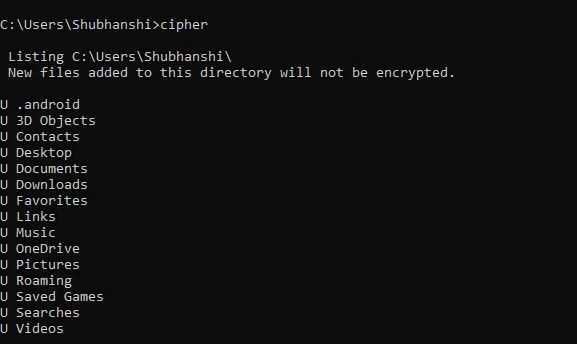
10. Assoc
Every file in your OS is associated with a program that opens and executes it.
A .txt file is associated with notepad, a .docx is associated with word, you get the idea right.
Many a times these remembering all these association becomes difficult and confusing.
You can use the command assoc to see a full list of file name extensions and the program associated with it like so.
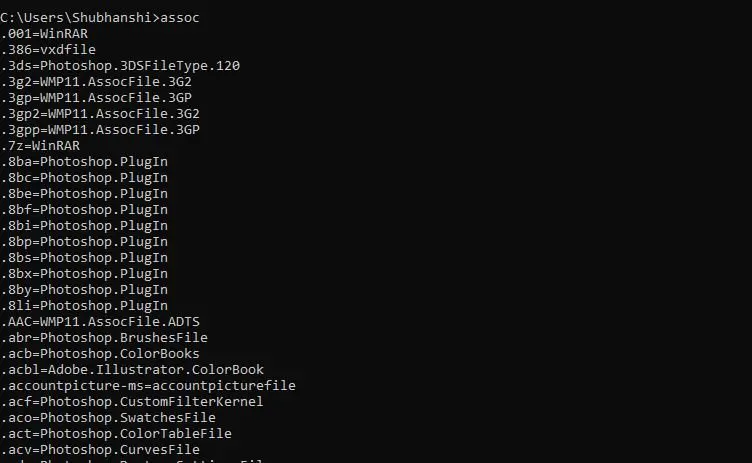
An alternative way of using assoc is by using it to change file associations.
As an example, “assoc .txt=” will change the associations of .txt files to whatever program you enter after “=” sign.
Using the simple assoc command before using its extended version will help you what extension is associated with what program to effectively use it.
While you can definitely do this using GUI but the command becomes particularly useful when you want to do this for multiple file types.
Well those were the 10 cmd commands that I felt were something that every windows user must be aware of.
If there is another command that you fell is pretty useful go ahead comment it out in the comment section and I will inject it in the post.
Other than that put any query that you might have about anything.
Take great care of yourselves and I am going to see you very very soon.
Tada !!. 🙂