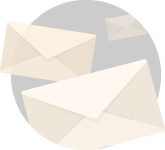Nobody likes a slow computer, right?
With so much of our lives revolving around our computers we want our work machines to be snappy, fast and responsive.
So, why do computers go slow?
Well, there are a lot of reasons why a computer may slow down.
Old hardware, malwares and virus sometimes, no breathing space for programs to execute in real time (less RAM in other words) or just the general lag introduced as hardware starts getting old and outdated.
But today let’s not get into details of every possible reason as to why your computer may be slowing down.
Today let’s talk about something super targeted.
Why does chrome use so much memory or resources and how to tell which chrome tab in particular is using the maximum amount of memory.
That way if possible, you can take appropriate actions to free up more memory for other applications you might be concurrently running or close the chrome tab altogether if possible.
Let me first ease your query on,
How To Tell Which Chrome Tab Is Using Memory?
So there are actually two way you can do this.
Go to the top right corner of your chrome tab, click on the three dots then hover over to More tools and then select Task Manager.
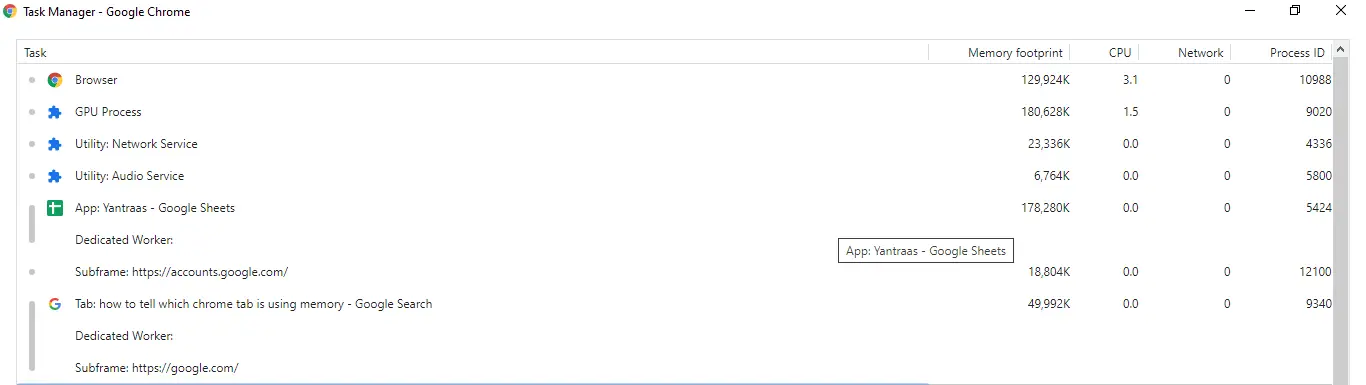
The other way is to type chrome://system/ in a new tab on your chrome and in the window that shows up click expand in the mem_usage row.
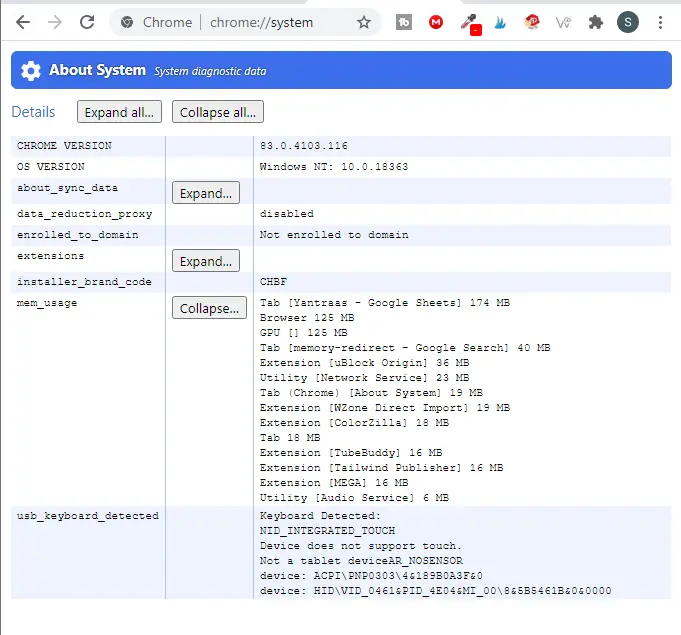
This will lay out the memory that different tabs and extensions are using in a decreasing order.
The tab/extension that is using the maximum memory will be on the top.
While the second approach is really handy, not everyone will be comfortable with the bare look of this chrome diagnostic data.
Plus, this tool also doesn’t give you the process ID of different chrome tabs that are open so that you can kill any of these processes directly using the command prompt terminal.
taskkill /PID <PID>
If you wish to kill process/tabs directly from one place I suggest you use the chrome task bar which you can pull up directly using the shortcut, <Shift>+<Esc> by the way.
While this will help you select and possibly stop the tab/processes/extensions that are using the most memory, I want you to know this is not the complete solution.
Read this guide completely to really understand why does chrome use so much memory and resources and what can you do so that you can keep chrome’s resource usage down in an organic non-obtrusive way.
How Much Ram Does Chrome Really Use?
How about I give you the real time data from my computer.
And you can use it to benchmark your own metrics on how much RAM does chrome really use.
Here,
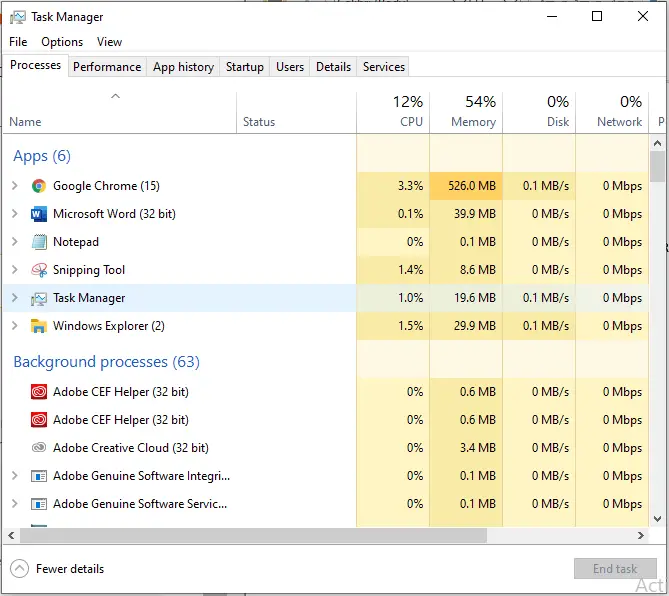
As you can see, opening 15 tabs (yeah, I open gazillion tabs every time I am on the internet), has shot up the memory use to 526 mb.
Now, you may not possibly have the same metrics as you are seeing here.
Your chrome may use much more or much less than this.
You just cannot layout every single factor that determine how much memory will chrome use but we can have a strong estimate on different factors.
One of those can be just the hardware you are using.
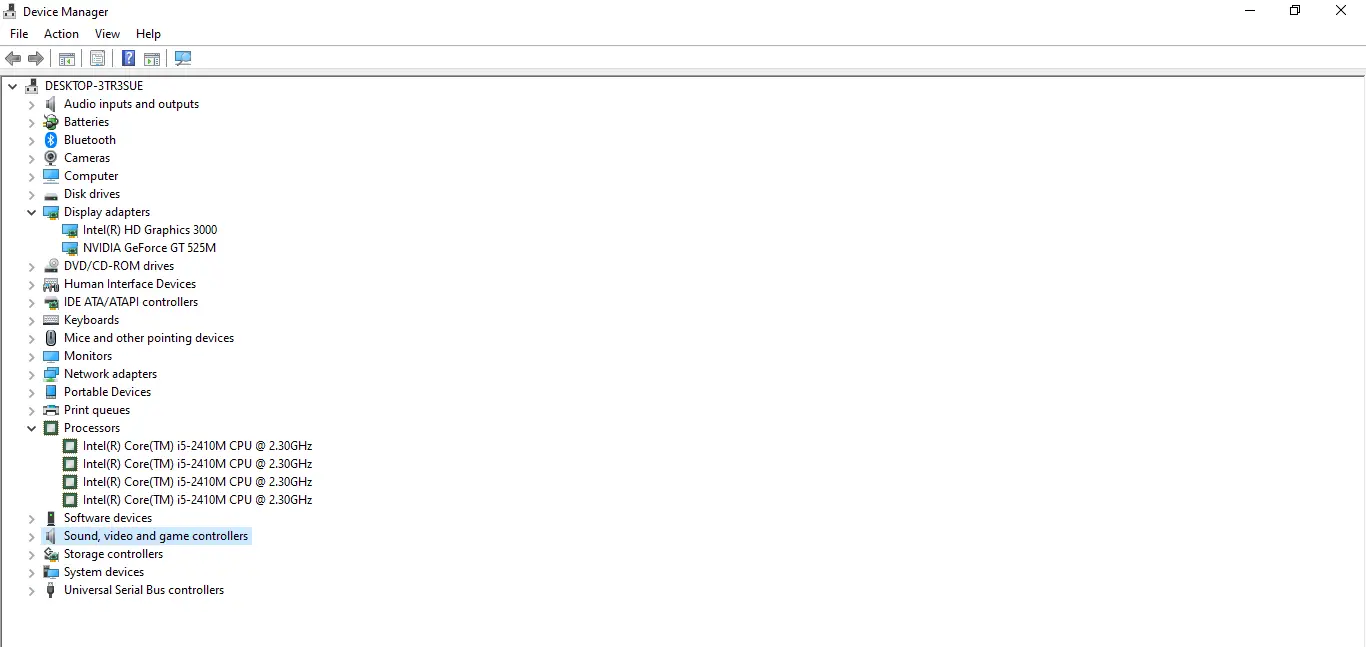
The metrics that you are seeing are from my old Dell Inspiron laptop.
These are the hardware my laptop uses along with a 500 GB SSD and 8 Gigs of RAM.
I am sure my work station will show very different metrics than these.
But you get the point.
The usage is dynamic and it seems chrome adjusts itself for optimization is such a sense that if the memory is available it will use it.
If the memory isn’t available it contracts in terms of resource usage which is why you will see those performance glitches in chrome or maybe your PC too, if your specs aren’t strong.
So this invariably redirects us to question,
Why Does Chrome Use So Much RAM?
Well, its not that difficult to understand if you think about it.
Most of the tasks that you do the moment you start your computer happens on a web browser, most likely chrome.
I am editing this post on a google doc opened in a tab on chrome.
Later I will upload the post on my WordPress site which again will open on a new tab in chrome.
If I talk about you, from watching YouTube videos, opening Gmail, to using web extensions and bookmarks there is quite a lot of tasks you are assigning chrome to perform.
And therefore, chrome expands its wings so to speak in terms of resource and memory usage.
Chrome create individual processes (marked by process IDs in chrome taskbar) for every single tab and extension you have.
This is done so that the whole app or web page doesn’t crash due to errors on any particular thing.
These are just the thing that your bare eyes can see.
There is also so much of background processes going on in there.
The prerendering feature of chrome for example, uses very high amounts of RAM but the silver lining to that is, it makes your web pages to load so much faster. Plus, certain extensions and webpages may also render chrome to extract more memory and system resources from your PC.
So all this in addition to every single tab and web page you open on chrome kind of piles up on the already high usage of RAM and system resources by chrome.
Chrome Using A Lot Of Memory Is Usually Good
Okay so now you must be wondering, what in the world?
Well, here is the thing, some of the most resource hungry tasks that your computer might have gone through are games, video editing processes (rendering) and some other heavy 3D software environments.
So, we start thinking, oh my games use this much memory, how can a simple browser also use so much memory, so something must be wrong.
Well, that’s not how it works my friend.
Applications and games may also use other hardware resources like graphics card and cpu to perform their executions and as such resource distribution doesn’t happen for each task/application/process equally.
It is important here to note that while the huge RAM usage on the task manager may give you a little bit of shock it isn’t usually bad.
Free memory is useless memory is something that you need to remember.
Applications like chrome use this volatile short-term memory or RAM to store information and data bits that they can quickly access for your convenience.
And if these applications don’t store any of these data on RAM or if the computer sees it doesn’t need the data bits kept on RAM it throws all the excess stuff to make space for new or concurrently running applications on your PC.
So, you see the whole process in pretty dynamic.
If the available RAM is not being deployed to some task, you aren’t actually benefitting.
In other words, empty RAM is no good RAM functionally.
The problem starts when the memory is full all the time and provides no breathing space for chrome and other applications.
That is where the lag starts and there is a good chance that you are reading this post because of that.
So when your applications require more memory than what your computer has to offer, it starts swapping this fast but volatile memory for your hard drive’s memory (virtual memory or paging file creation).
This invariably leads to slow, laggy and non-responsive PC. This is where your PC performance takes a serious hit.
So, don’t get anxious if chrome is using a lot of RAM.
It’s just doing its job to provide you seamless and convenient performance.
How Can I Make Chrome Use Less Memory?
So now you understand why chrome uses so much memory and that more often than not more memory usage from chrome’s side is actually good.
However, if chrome starts using so much RAM that it is leading to drop in performance of other apps that you might be using or want to use, that’s where we have a problem.
The solution is pretty simple here actually.
There are two things that you can do.
Try and reduce chrome’s memory usage or get more RAM for your memory.
I have actually created an in-depth guide to get the best memory for your PC that you can check out.
And know this that getting more RAM and adding an SSD to your PC or laptop probably is going to be your best bet to actually make your system fast and responsive.
Here are my top picks for the best DDR4 RAM you should buy if you wish to improve your PC’s performance.









Nevertheless, I will lay out certain things that you can do to reduce chrome’s memory usage.
How To Reduce Chrome Memory Usage?
So here are the general tips that you can use to keep chrome’s resource usage to a minimum.
Keep A Tab On Tabs
Nice play on words there han?
But this is probably the best thing you can do.
If the hardware configuration of your PC isn’t allowing you to spread your wings, it’s better to not spread them.
You don’t necessarily need to sacrifice a lot though.
Just keep closing the tabs that you are done with.
A good way is to just give a quick glance into how many tabs are open.
And if you feel they are too many they probably are too many.
You don’t necessarily need to keep tabs on how many you can actually open, just develop the habit of being aware of the number of tabs and it will be good enough.
Remove Unnecessary Extensions
This is a big one and something that slipped my attention once.
I once installed an image related extension on chrome and eventually the developer stopped updating it.
As a consequence, the extension was there on my chrome but was not visible on the extensions bar.
For many months it kept hogging on my resources without me being aware of it.
Once I saw it, I immediately uninstalled and was able to see the performance change.
So please keep only those extensions which are very important to you and your work and get rid of the remaining.
As I explained above chrome designates resources to individual functionalities and as such they can cloud a lot of resources.
And if you are not even using those functionalities, that’s just wastage of RAM and resources.
So just see what extensions you have and whether you need them.
Close Tabs That Are Using A Lot Of Memory
You may not get lost in life as much as you get lost on the internet.
When did that one google search you did on best gaming mouse for your gaming pc turned into you binge watching Stranger Things On Netflix you never know.
These endless distractions on the internet is what keep occupying resources of our mind and not to mention our computer.
The best way to check and close the tabs that are using the most RAM and other resources is something I have already explained above.
Use task manager to see what processes are being used and kill the processes and tabs that you don’t need.
This will immediately free a lot of RAM for other apps and processes to work properly.
In my experience, video streaming sites, sites with a lot of media and online gaming sites are the ones that go crazy on RAM and resource usage of your PC.
So close them up if you aren’t using them.
Manage Resources Using Extensions
As convenient and as quick accessing your chrome taskbar is many times it isn’t enough in terms of what you can do with it.
Here are a few extensions that you can use to help manage your chrome experience.
TooManyTabs
If for some reason you can’t stop yourselves from opening many tabs or all tabs are just too important for you, you can use this handy extension aptly named as TooManyTabs.
This tab conveniently let’s you use navigate through and suspend tabs for later use.
In suspension mode, the tab is closed as far as chrome and it using resources is concerned but is cached by TooManyTabs for later use.
Download It Here: TooManyTabs
OneTab
If opening a lot of tabs seem to create hassle for you OneTab is probably the right extension for you.
On clicking the extension icon, OneTab collects all tabs on the window and places them all into a single tab.
Download It Here: OneTab
Tabagotchi
So, this is a fun one.
Tabagotchi is your virtual pet whose health is dependent on the health of your tab and how much resources they are extracting from your PC.
Life of Tabagotchi will be completely dependent on the health and hygiene of your tab usage, go beyond the limit and tabagotchi will die.
And nobody wants it, right.
So that wraps this article up on how to tell which chrome tab is using memory, why does chrome use so much RAM and what you can do to reduce chrome eating up all your RAM.
I hope you learned a lot today and got the essential tips needed to keep tabs on chrome’s memory usage and how to keep your system snappy and responsive while using it.
Don’t forget to leave a comment below if you have any doubts.
Share this post on your favourite social media platform for everyone to see and learn.
Subscribe to this blog for awesome articles like these.
how to tell which chrome tab is using memory
If you wish to have a fast, responsive and snappy computer to do your work, google chrome stands up like resistance that just won’t let you have your day.