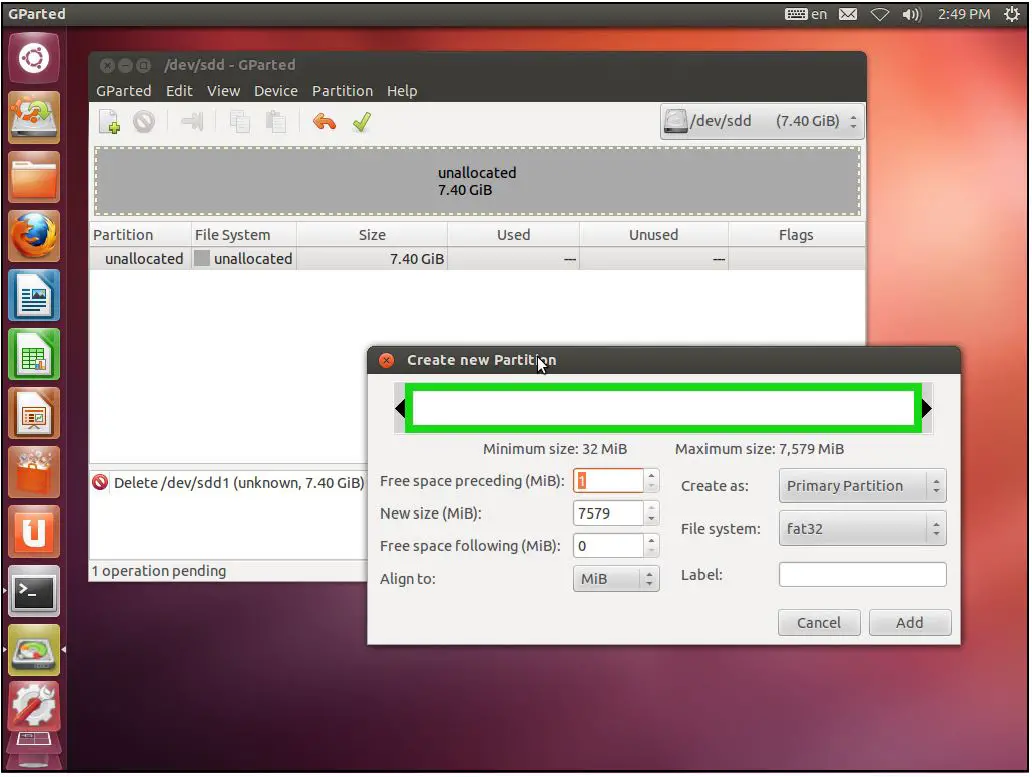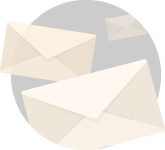So you would like to get crazy with your raspberry pi. But you are in the middle of your research on how to get started with raspberry pi and stuck on how to format SD card for Raspberry Pi.
Don’t be amazed, I am quite perceptive you know. B). I am just kidding I don’t know squat.
But let’s get to the point.
Software to format SD card for Raspberry Pi,
There are a few ways of doing this. But I don’t wish to waste your time with methods that give the same result.
So let’s stick with the accepted method that completely works.
First of all download SD formatter from the official link and install.
For people using freedom, I mean Linux, they can use GParted to format the card. I will show that to you in a moment.
Note that older versions of Raspberry Pi used the physically larger SD card whereas the newer one use a microSD card.
You can use something like this to write to your card via USB port if your laptop doesn’t have appropriate ports.
Fair Warning though, formatting will erase every thing on your card, so backup everything before starting the process.
Windows,
Install the program by double clicking on the .exe file you just downloaded.
Once installed open the application and you will see something like this.
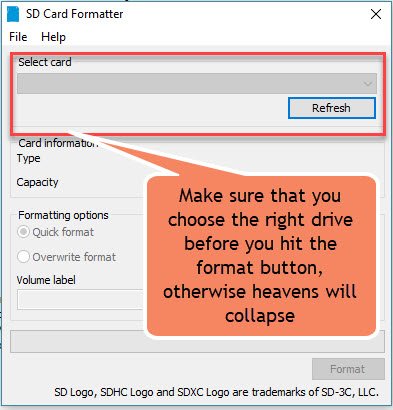
Just one thing that you need to ensure once, twice and thrice is that you are selecting the right drive before hitting the format button.
Mac,
The procedure is absolutely same. The Mac version of SD Card Formatter downloads as an installation package.
Double-click this package to install the software. Launch it from applications and go through the same procedure of selecting the correct SD card drive and hit format.
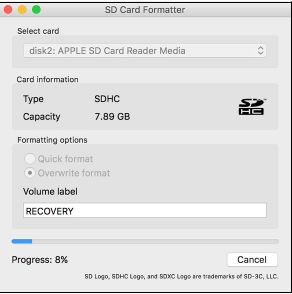
Linux,
I will be using Ubuntu to show you the process you can apply the same process to any distribution you like.
Follow along,
- We will be using a utility called Gparted to set up our SD card in Ubuntu. If you don’t already have it open the terminal and type these commands.sudo apt-get update
sudo apt-get install gparted - Gparted needs to be executed with root permissions, so start by issuing this command from the terminal.sudo gparted
- Click on the top right corner of the dialog box to select the correct drive. Please check you chose the right drive if you don’t want your heavens to collapse.
- The main window shows the current partitions on the SD card, you want to delete them in turn by selecting them and clicking the delete icon on the toolbar. The delete process will be aligned but not executed yet.

Using Gparted to format SD card on Ubuntu - Once all previous partitions are deleted, you will see an unallocated partition section on the main window. Click the add partition button (top left button with a page and plus sign).
- A new pop-up window appears, click the menu to change the file system to FAT32 and click the add button.
- Once you do that , click the green tick on the main window as shown in the image above to execute all the lined operations.
There you have it guys, a simple process to format sd card for raspberry pi that works.
Hope this helped you.
As always leave your comments below if you found this useful or if you have any doubt in the process.
I willlllllll see you in the next one.
namaskaram 🙂 _/\_